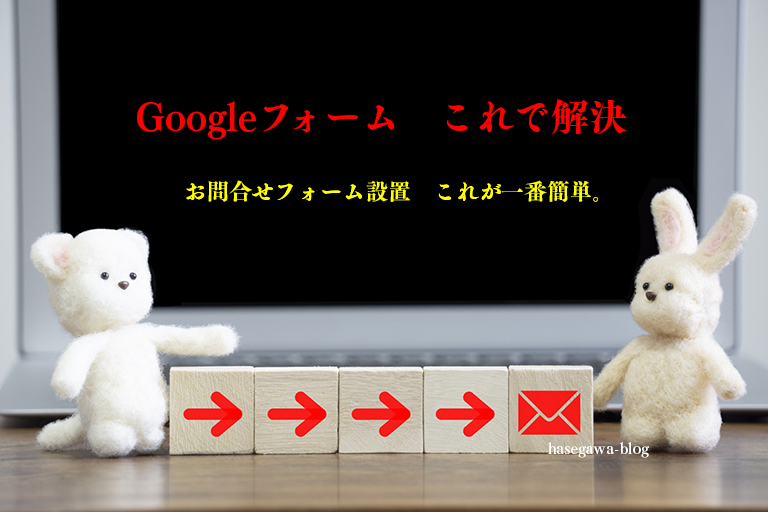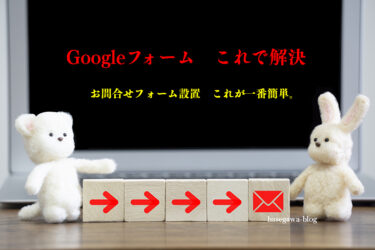Googleフォーム 簡単設置・これで解決
お問合せフォーム設置 これが一番簡単。
永い事お問合せフォーム設置で悩んでいましたがこの度設置に成功。やっと受信出来る様になりました。思えばContact Form 7 の赤枠:「メッセージの送信に失敗しました。後でまたお試しください。」から始まりました。何度作り直してもダメ。WP Mail SMTP by WPFormsを導入してもダメ。Googleフォームも「reCAPTCHA」が煩わしく断念。一つのことに囚われていられないので、メールアドレスにリンクを貼って固定ページで「お問合せ」ページを作って間に合わせていました。
Googleフォーム簡単設置で解決
今回、Googleフォームを使って送受信に成功したので、お問合せフォーム設置で悩んでいる方の参考になればと思います。
サーバーの設定変更は慎重に
Contact Form 7 、WordPressからお問い合せが送信できない問題多そうですね。WordPressからサーバー、サーバーからメールアドレスに転送。複数経由があるのでサーバーの設定も難しいです。私はこれで「データベース接続確立エラー」に遭遇しました。初心者、システムに詳しく無い方はサーバーの設定には手を加えない方が無難です。WordPressのコントロールセンターですからね。
WordPressはHTMLやCSSを知らなくても運営できるようになっています。
Googleフォーム メリット
Googleアカウントがあれば、無料で簡単にWordPressお問い合せフォームは作ることが出来ます。プラグインも要りません。必要なのは、Google アカウントだけ。
GoogleフォームからGoogleドライブ経由でGmailメールアドレスに通知。こんな感じ。
Googleフォーム デメリット
アンケート形式のフォームなので直接返信は出来ません。通知は書き込まれたフォームが添付されていると言うものです。他のお問合せフォームでも同様ですが。先方のメールアドレス、名前、用件は分かりますので、メーラーを立ち上げてコピペで以降は通常の交信が出来ます。
Googleフォームお問合せフォーム設置
STEP 1 お問合せフォーム
Google のお問い合わせフォームを作成します。
問い合わせ通知を受けるメールアドレスを用意します。
新規にメールアドレスを作る方はこちら
Google アカウントを登録してある方は
https://docs.google.com/forms/u/0/?tgif=d
新しいフォームを作成します。無題のフォームは「お問い合せは」に変更。
質問から入力していきます。
追加のフォームは㊉で追加して行きます。
追加のフォームは㊉で追加して行きます。記述式。
追加のフォームは㊉で追加して行きます。記述式。
メッセージ本文は段落。
追加のフォームで添付ファイルの設定があるのですが、ここではお問い合わせのみで設定はしません。メイラーで相互添付ファイルの送受信の方が便利です。
入力途中ですが出来上がりはこちら
STEP 2 大事な設定
このまま設定へと続きます。
「メールアドレスを収集する」の「コピーを送信」にチェックを入れるとスパム/ロボット対策のためのreCAPTCHA表示がされます。煩わしい方は収集しないにします。
STEP 3 Googleからの通知を受け取る設定
回答、Google アカウントに通知するための設定です。
「新しい回答についてのメール通知を受け取る」にチェックを入れる。
以上でGoogle フォームの設定が完了です。作成したフォームに問題がなければフォーム作成画面に戻り、右上にある「送信」ボタンを押します。
すると「フォームを送信」という画面が表示されますので、送信方法で「< >」(HTML形式) を選択します。サイズはそのままでも構いません。最後に「コピー」をクリックします。
HTMLはメモにペーストして置きます。
STEP 4 WordPress で問い合わせページを作成する
次に、WordPress の管理画面から「固定ページ」>「新規追加」を順にクリックします。
固定ページの新規作成画面が表示されたら、先ほどコピーしたGoolge フォームのコードを貼り付けます。
クラシックエディターを利用している場合は、エディター右上の「テキスト」タブをクリックしてコードを貼り付けます。
WordPress バージョン5.0 以降の標準エディター(Gutenberg)を利用している場合は「ブロックの追加」から「フォーマット>カスタムHTML」を選択して、コードを貼り付けます。
プレビューで確認してフォームが表示されているようでしたら、公開してみましょう。
STEP 5 TEST送信
サイトを表示。固定ページ「お問い合わせは」から表示されたフォームにテスト用に入力し、「送信」してみます。
指定してあるメールアドレスにGoogle Formsから通知が来ている筈です。
概要を表示で回答状況のフォームが表示されます。
回答者のメールアドレスや名前はコピー出来ます。Excel等で問い合わせリストなど作成しておくのも後で役立ちます。メッセージを確認して、新たにメイラーで返信しましょう。
メイラーであれば相互添付ファイルの送受信が出来ます。
上手く行ったでしょうか。私も三度ほど「お問い合せ」を削除しながら完成させました。
アンケート等の用途に作られたフォームですので、不便もありますが新たなプラグインも必要なく、簡単に作成できます。何度でも削除しながら挑戦してみて下さい。
終わりに
初心者にとって新たな挑戦は試行錯誤の連続です。記事の執筆にも没頭しなければなりません。暇な時なんて中々無いものです。今回「Googleお問合せフォーム」は一日も掛からないでしょう、無料で簡単でした、辿り着くまでに日時が掛かりましたが。プラグインも必要ないし、直接Googleアドレスに着信出来るので便利だと思います。お問い合わせフォームで悩んでいた方は試してみて下さい。
画像を沢山載せて、説明して来ましたが不足な部分もあったかと思いますが、是非挑戦してみて下さい。