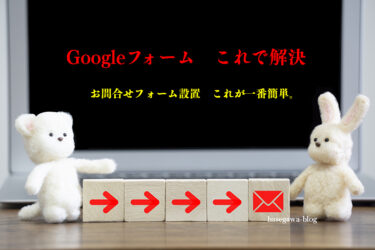WordPress 失敗談① 失敗・再奮起・解決
転ばぬ先の杖
記事が長くなってしまい、2部構成でお伝えします。長くなりますがお付き合い下さい。
気軽に始められるWordPress ブログ。これから始めようと思っている方も、始めてみたけど行き詰まっている方も、私の失敗談がこれからお役に立てばと思います。
先ず最初に私が経験したWordPress 失敗談からです。失敗・再思考・再奮起・解決、繰り返しです。
まだ他の人に教えられるレベルでは有りませんが、最初に分かり辛かった事など綴っていきます。
死の真っ白画面
導入時WordPressのバージョンアップが行われた直後であったらしく、同時に導入したテーマが対応していませんでした。WordPress 、テーマ共に不具合情報は無いと言う事で一ヶ月試行錯誤。とあるサイトでヒントを得、WordPressをダウングレードする事で解決。
サイドバーカスタマイズ
WordPress ブロックエディタがテーマ(THE THOR)に対応していなかった。「ここあさん」の指導でブロックエディタの編集データを削除し、プラグイン「Classic Editor」と「Classic Widgets」をインストールして解決。
Google アドセンス自動広告
自動広告にする事でトップページが広告だらけ、意図しない場所に広告が挿入されるので、手動でサイドバー、記事下に広告コードを貼る事で体裁は復活。
お問い合わせメール送信出来ない
Contact 7 Formが何度作り直しても送信出来ない。原因は「管理者メールアドレス」にあったようです。
この後、最初に作らなければならない固定ページで詳しく解決まで説明しています。
データーベース接続エラー
「お問い合せフォーム」送信出来ない問題で、サーバーのメールアドレス作成・転送設定など設定している間に起こったようです。コントロールパネルをいじった訳では無いのですが、翌日ログイン不能に。
サーバーの自動バックアップ機能から復旧させるのですが、難易度は高いです。素直に「Webエンジニア」に依頼した方が解決は早いです。費用は掛かりますが、復旧までの時間・手間、また最悪サイトの再構築と言うリスクから回避出来ます。プロが集まるスキルマーケット「ココナラ」
PR
![]() 困ったことを「キーワードで検索」すれば「Webエンジニア」の紹介があります。費用その他検討すると良いでしょう。「データーベース接続エラー復旧」検索で探せば業者はあります。一番簡単です。費用は簡単ではありませんが自身が起こしたミスです。ま、サーバーの設定を変えない限り滅多には無いでしょうが。
困ったことを「キーワードで検索」すれば「Webエンジニア」の紹介があります。費用その他検討すると良いでしょう。「データーベース接続エラー復旧」検索で探せば業者はあります。一番簡単です。費用は簡単ではありませんが自身が起こしたミスです。ま、サーバーの設定を変えない限り滅多には無いでしょうが。
ブログでは収益できない?
ブログで収益はもう終わりなどと言う方もあります。SNSでもYouTubeでも情報の発信は様々です。確かに企業の運営するWebメディアや有名なブロガーに個人ブログが真っ向から勝負することは難しいのかもしれません。出来ることはキーワード選定ぐらいかな。
しかし後からでも繰り返し読み返せると言うブログの利点もあります。同じ目で見る情報ですが、記憶に残るのは目で読んだ情報ではないでしょうか。
WordPressサイト構築
①サーバーの選定
収益を目的とした場合、有料サーバーを選ぶことになると思います。
当サイトはサーバー性能・速度には定評があり、高コスパ&高性能で有名なレンタルサーバー「ConoHa WING」を使用しています。
②WordPressテーマ
ブログの顔となるテーマです。SEO、デザイン、機能性に優れカスタマイズしやすく、集客・収益化しやすいテーマが理想ですね。
当サイトはカスタマイズし易い「THE THOR」を導入しています。先駆者が多いので疑問も検索し易く、CSSカスタマイズも容易にサイトに装飾出来ます。
![]() ここからサイトの構築に入ります。
ここからサイトの構築に入ります。
最初に作らなければならない固定ページ
とその前に、ページ作成を編集するエディッタですが、デフォルトではブロックエディタになっています。使い慣れれば同じなのですが、Classic Editor (クラシックエディター)の方がお勧めです。
Classic EditorはClassic Widgetsと同時に使います。2つのプラグインを入手、有効化します。WordPress チームがメンテナンスしている公式プラグインですので安心です。Classic Editorプラグインのインストールは簡単ですのでここでは割愛しますが、ブロックエディタの方に戻りたければClassic EditorプラグインとClassic Widgetsを停止すれば良いだけです。
最低必要な固定ページ
・プライバシーポリシー・免責事項
・プロフィール(自己紹介)
・お問い合わせ
・サイトマップ
以上4ページはアドセンス審査でも必須です。SEOも関係しています。プライバシーポリシーはWEBにサンプルが沢山あるのでコピペで自分用に編集しましょう。アドセンス・アフィリエイト登録でも追加の項目があるので都度追加します。
お問合せフォームですが、送信出来ない問題で暫定的に固定ページ「お問合せ」にはGmailをスマートリンクで設置し、直接メールを送受信出来るようにしていました。この方法でGoogleアドセンスも審査に通っています。
お問い合せフォームで有名なのが「contact 7 form」です。でもここではお勧めしません。その訳は。
何度設定しても赤枠「メッセージの送信に失敗しました。後でまたお試しください。」の状態でした。
管理者メールアドレスはWordPressをインストールした際に登録したメールアドレスがデフォルトで設定されます。ここでサーバーのメールアドレスが必要になる訳です。
これからお問い合わせフォームなど作る場合、例えばContact 7 Formでは送信されたメールはWordPressを設置しているレンタルサーバーに届きます。
要するに直接Gmailなどにメールが届かない仕様となっているのです。
この現象はGmailに限らず、WordPressを設置しているレンタルサーバーとはまったく関係がないメールアドレスを設定している場合は同様に起きてしまいます。サーバーで認識されないという事です。
ではサーバーのメールアドレスに変更したら…となる訳ですが、当サイトの管理人もこれには苦労しました。サイトに届いてもサイトに閲覧しにログインしないと見れない不便さが発生、郵便私書箱状態です。サーバーからGoogleに転送する訳ですが、Google側でもまた送信設定が必要です。
何でこんなに複雑?と思っても仕様なのですから仕方ありません。
サイトのコントロールパネルではないのですが、何故か翌日データーベース接続エラーに遭遇してしまいました。色々試行錯誤しましたからね。
復旧後、現在Googleフォームで直接Googleアカウントに送信されるようになっています。
Googleフォームの設置もプラグインも無しで比較的簡単です。ただアンケート形式のフォームなので味気ないそんな感じですが、お問合せフォームの体裁は整っています。受信はGoogle登録アカウントに通知されます。回答を閲覧します。送信者メールアドレスをコピーして返信しましょう。
以下に導入の仕方の記事があります。 Googleフォーム 簡単設置・これで解決
お問合せフォーム設置 これが一番簡単。
永い事お問合せフォーム設置で悩んでいましたがこの度設置に成功。やっと受信出来る様になりました。思えばContact Form 7 の赤枠:「メッセー[…]
メインビジョン・アイキャッチ画像の作り方
EWWW Image Optimizerは導入されていますか。
WordPressにおける超定番プラグインの1つです。ブログ記事に挿入する画像を最適化してくれるプラグインですね。大量になる画像ですので容量は節約して置きましょう。インストール・有効化します。
当サイト設定です、参考までに。当サイトの関連のページでも紹介しています。
①メインビジョン画像
1,065*450pxの画像を用意してみましょう。
制作時点では解像度は高い方がきめ細かく綺麗ですが、アップロードされた時点で「EWWW Image Optimizer」により圧縮されてしまいます。企業の運営するWebメディアであれば単ページですが、大量のページ画像を扱うブログのサイト容量では仕方ないですね。
②アイキャッチ画像の作り方
768*512pxの画像を用意してみましょう。
③画像ギャラリーの挿入方法
WordPressには「画像ギャラリー」と呼ばれる複数の画像をまとめて挿入できる機能があります。
ブロックメニューの「ギャラリー」を選択します。
メディアライブラリをクリックします。
ギャラリー表示する画像を選択し、「ギャラリーを作成」をクリックします。
ギャラリー編集画面が表示されますので、写真の並び順を変えたり、キャプションを入力したい方はここで設定します。
問題無ければ「ギャラリーを挿入」をクリックします。
右サイドバーの「画像の切り抜き」にチェックを入れると、画像の大きさがバラバラでも、自動的に均一に表示されるようになります。
④私の場合ギャラリー画像はrtfdという拡張子でテキストエディタに埋め込んでしまいますので、300*300pxのサイズにして用意しています。メディアライブラリにはアップロードしていません。
rtfdという拡張子ですが、画像が挿入された文書ファイルに付く拡張子のことでテキスト以外にも、画像や映像など貼付けることができます。使用している「iText Express」は無料アプリです。Windows版もあります。rtfを拡張するテキストエディッタですね。便利なので紹介して置きます。
iText Express
互換性: Windows PC 10, 8, 7
現在のバージョン: 3.5.1
https://windowsapp.tokyo/app/416550249/itext-express
①メインビジョン画像の作り方 THE THOR メインビジュアル設定
今回はTHE THOR メインビジュアル画像新しく作り直してみました。
皆さんも試行錯誤しながら制作していると思います。
何と言ってもブログのTOP画面ですからね。オシャレに作りたいものです。[…]
アイキャッチ画像の制作
Wordpress メインビジュアル画像、アイキャッチ画像、サイズや解像度で悩みますよね。アイキャッチ画像の場合はホバーエフェクトで、画像が見切れてしまうことがありテキストなどの配置に気を使います。
メインビ[…]
②アイキャッチ画像の作り方
サイドバー構築
サイドバーもサイトの顔の一部です。サイトに訪れてくれた読者は必ずここから興味ある記事を探します。見やすく、アクセスしやすく配置したいですね。
「THE THOR」なら簡単に見易いサイドバーを構築できるのですが、一つ注意があります。構築した後再構築する場合は必ずその設定を削除して、改めて構築して下さい。
私が説明するより以下の先駆者のサイトは詳しく説明されています。
►たくあんBLOGさん
分かりやすく基本のカテゴリー設置を解説しています。
https://www.tarkblog.com/the-thorcategory/
►ここあさん「カテゴリーをカスタマイズ」
基本のサイドバーカテゴリーからCSSを使ったカスタマイズまで教えてくれます。私も参考にして貰っています。https://affirepo.com/thor-customize-category/
►ヒノさんカスタマイズCSS
https://customize.hinomotoo.com/thor/category_side/
カテゴリーはヘッダーにも設定します。外観→メニュー→表示させたい項目を「メニューに追加」
これでトップページの体裁は整いました。後は投稿ページを執筆するだけです。
投稿ページはカテゴリーの上に「最近の投稿」で自動的に追加されていきます。
次は投稿記事についてです。
長くなりました。ちょっとここでコーヒーブレイクしてみますか。
コーヒーでも飲みながら読み続けて下さい。
WordPress 失敗談②
転ばぬ先の杖
このページはWordPress 失敗談①の続きになります。
投稿記事執筆
投稿記事でも固定ページでもパーマリングは重要な役目を持っています。パーマリングの付け方を検索すれば、分かると思うのですが後で変更するとなるとGoogleからペナルティを受けます。しっかり勉強して置きましょう。検索に係りやすいワード、必ず半角英数字と「-」だけです。
投稿ページはカテゴリーの上に「最近の投稿」で自動的に追加されていきます。
投稿記事「目次」
他のサイトを参考に見ていただくと「目次」を載せているページが沢山あります。無ければ困るの、という訳ではありませんが読者の利便性を思うと覚えていた方が良いでしょう。
機能として備えられているテーマもありますが、見た目のデザインをオシャレにと思うと、プラグインを使うか、CSSでカスタマイズした方が早いです。プラグインやCSSCカスタマイズでは使用中のテーマに機能が付属されている場合「表示しない」にして下さい。またプラグインによってはテーマに干渉して表示に乱れが出る場合があります。
オシャレにしたいならCSSでカスタマイズがお勧めです。
►ここあさん「【コピペだけ!】THE THORの目次をおしゃれにカスタマイズ!」
https://affirepo.com/thor-customize-mokuji/
先ほどから、CSSのカスタマイズと言うと初心者には難しく感じるかもしれません。詳しく説明されているので難易度は低いです。追加CSSの空いている上段にコピペするだけです。その後追加する場合、その下段に追加していきます。いつかは覚えなければならないのです。なら早めが良いでしょう。追加・削除は都度出来ますが同じような機能は重複しないよう削除しましょう。直ぐ反映されれば良いのですが、前の設定が残っていると反映されないことがあります。一度WordPress から離脱してみましょう。
いよいよ「アフィリエイト」登録
記事が少ないと広告主も不安です。読んでもらえそうな記事が溜まったところで登録・申請します。
10記事くらい投稿したら、アフィリエイトに登録します。ASPとは広告主とブロガーを仲介してくれるサイトです。先ずは
1. A8.net
2. もしもアフィリエイト
3. バリューコマース
3社に登録してみます。目当ての広告が見つかったら、広告主から提携の承認が必要です。
広告の承認が済んだら広告を貼っていく訳ですが、テーマによって貼り方が違うのでテーマによるアフィリエイト広告の貼り方で検索してみて下さい。
①サイドバーに貼る方法=ウィジェットで場所を選択
②任意の場所に貼る方法=ウィジェットで場所を選択
③記事の内に貼る方法=任意の場所に「ビジュアル」から「テキスト」に切り替えて広告ソースコー(HTMLタグ)を貼り付けます。
ASPで多いのはバナー広告で一目で何の広告か分かります。
クイックされて成約すると成果報酬が得られる訳ですね。
この他
・テキストリンク(アンカーテキスト)
・ボタンリンク
・などありますが、徐々に覚えて下さい。
Googleアドセンス申請
15記事くらい書いたらGoogleアドセンスに審査申請してみましょう。
先ずGoogleアドセンスには禁止コンテンツがあります。
禁止コンテンツとは「アダルト」「誹謗中傷」「暴力・危険」といった、いわゆる公序良俗に反するコンテンツのことをいいます。 Googleアドセンスの審査では、禁止コンテンツを含んでいることが確認された場合、その時点でほぼ確実に不合格となります。タバコ・酒類・ギャンブルと言ったものですね。
そんな記事を書いた覚えがあったら、削除して置きましょう。
Googleアドセンス合格後にやるべきことは沢山あります。
参考までに:T部長のサイト
https://www.xserver.ne.jp/blog/adsense-examination-pass/
1日では終わらないでしょうが、落ち着いて頑張って設定して行きましょう。
WordPress 失敗談①で述べたように自動広告はやめて置きましょう。簡単でいいやなんて思っているとその後の変更が大変です。サイドバー設置・記事下「Multiplex広告」などから始めるのが無難です。
アドセンス広告が表示されないページも出てきます。原因は、
サイトのPVが不足している
自動広告は、クローラーがサイトを訪問し、サイトの構造を解析することで、最適な広告の表示箇所を決定しますが、サイトのページビューが極端に少ない場合、クローラーがサイトの解析を行わず、自動広告も表示されません。
この対策は、サイトのページビューを増やす以外に解決策はありません。
Googleアドセンスは広告を選べないのと、表示はGoogle任せということです。
また広告を掲載したことで、WordPressデフォルトで入っているプラグイン、Akismet Anti-Spam (アンチスパム) Akismetの無料プランである「Akismet Personal」は商用利用できません。アフィリエイトやアドセンス広告と併用できなくなりますので停止または削除してしまってもいいかと思います。
無料でも素材をダウンロード出来るサイト
写真素材なら「写真AC」無料(フリー)ダウンロードOK
無料イラストなら「イラストAC」
上記2サイトは無料会員は1日1点のダウンロード制限があります。
ぱくたそ – 写真素材を無料でダウンロード
一段落付いたら、キーワードの選定、Google Analyticsの導入、ブログカード・サイトカードなども覚えていきましょう。
終わりに
まだまだサイトの装飾や、リンクの使い方など覚えていくことが沢山あります。記事も書かなくてはいけないし、サイトのデザインも気になるし、多忙ですが一度には出来ないので執筆に行き詰まった時などに挑戦してみましょう。
記事が長くなり2部構成でお伝えしました。お疲れ様でした。色々と行き詰まるWordPressですが失敗も勉強です。お役に立てれば嬉しいです。
サイト装飾にあると重宝「Adobe CC」
Adobe(アドビ)マスター講座 アプリケーション込みです。
公式サイトから購入するより37,780円も安くなります。講座があるので独学でも学べますね。
いずれ欲しくなるアプリです。
Adobe 三種の神器、ブログで使うとオシャレに大活躍
広告業界に無くてはならないソフトですね。類似のソフトは他にもあるのにと疑問に思う人も多いと思います。
今回はWordPress記事投稿で役立ちそうな、高品種な装飾画像の作り方を説明して行きます。全てAdobe CCに組み込まれ[…]
お疲れ様でした。では頑張りましょう。ご健闘をお祈りしています。